The schedule page is divided into three panes: left, right & bottom. We’ll begin by looking at the left and right panes.
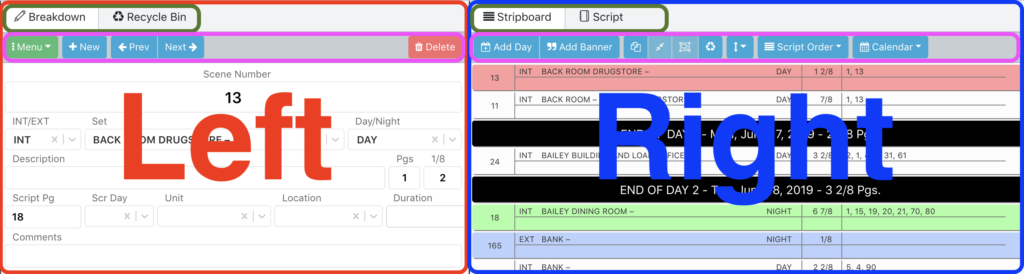
These panes contain tabs that can change the contents of the pane, maximizing the amount of information that can fit onto the schedule page. Each tab has its own button bar which contains buttons that help manage that tab’s contents.
Left Pane: This contains the following tabs:
Breakdown Tab: This tab shows all of the breakdown information for the selected scene. The tab itself has two sections. At the top are the breakdown fields (scene number, slugline, description, etc) and at the bottom is the element section where you add/remove elements from the scene. (more info: Navigating the Breakdown Tab)
Recycle Bin: This is where the strips you’re not currently using on the current stripboard reside. (more info: Navigating the Recycle Bin Tab)
Button Bar: all of the panes contain button bars but the left pane has a special dropdown menu called the Menu Dropdown. Is is visible in the same place regardless of whether you have the breakdown or recycle bin tab selected. The Menu Dropdown contains the element, category, stripboard and calendar managers as well as sort/add-days, export, publish and schedule settings.
Right Pane: it contains:
Stripboard: This tab contains all of the strips for your schedule. Each strip is draggable, multiple strips may be selected by shift-clicking or control-clicking. (more info: Navigating the Stripboard Tab)
Script: The script that was (optionally) imported into the schedule when you created your schedule.
—
At the bottom of the schedule page you will see a tab called Day Out of Days. Click on that tab or the up arrow to the far right to expand this pane into view.
Bottom Pane: contains the Day Out of Days:
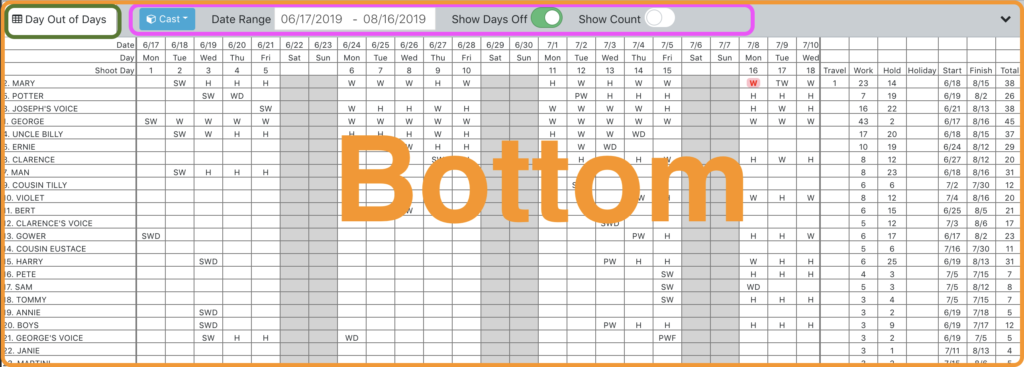
With the day out of days expanded, you can see a live view of the dood for any category that has elements. It updates automatically whenever changes have been made anywhere in the schedule. The middle of the dood scrolls in all directions but always keeps the element names, dates and summary locked in view. (more info: Navigating the Day Out of Days Tab)
To close the dood, click on either the Day Out of Days tab or the down arrow at the far right.
